軟體名稱:Any Video Converter Free
軟體類型:媒體轉檔
軟體版本:3.0.3
軟體語系:多國語系(含繁體中文)
檔案大小:15.67 MB
官方網站:http://any-video-converter.com/products/for_video_free/
官方載點:
Any Video Converter 是一個界面操作簡單,全能的轉換器高速轉換軟體。實現無損影片品質,允許在幾個影片格式中相互轉換可以轉換包括DivX, XviD, MOV, rm, rmvb, MPEG, VOB, DVD, WMV, AVI to MPEG-4 格式影片放入你的ipod,psp, MP4,手機或其他影片播放工具中同時支持用戶自定義輸出格式和大小比例。
Any Video Converter 免費版,是個免費且易用的影片轉檔軟體,擁有著數百萬的使用者。它可以讓我們在各不同的影片格式做轉換,支援許多常見的影片格式,例如:AVI、MPEG、RMVB、WMV、RM、MP4、VOB…等。此外,它更允許我們下載並轉換 YouTube 上的影片,而且只要輸入 YouTube 影片網址,就可以很輕鬆地完成下載及轉換兩個工作。Any Video Converter 免費版功能上雖然不如專業版的強大,但它的功能,卻也足以應付我們大部份的轉檔需求了。
本軟體的特性如下:
- 影片方面支援 DivX, XviD, MOV, rm, rmvb, MPEG, VOB, DVD, WMV, AVI to MPEG-4。
- 影片方面支援iPod/PSP或其他可攜式影片播放裝置、 MP4播放器、智慧型手機等格式。
【功能摘要】
支援多數常見的來源格式,例如:AVI、FLV、MOV、MP4、MPG、MPEG、MTS、RM、RMVB、QT、WMV…等
支援 YouTube、Google Video…等線上影音網站之下載及轉檔
支援批次轉檔
內建多國語系
完全免費
支援的來源格式:3G2、3GP、AMV、ASF、AVI、AVS、DAT、DIVX、DV、DVR-MS、FLV、M1V、M2TS、M2V、M4V、MKV、MOV、MP4、MPE、MPG、MPV、OGM、QT、RM、RMVB、VOB、WMV
支援輸入格式:
avi, asf, mov, rm, rmvb, flv, mkv, mpg, 3gp, m4v, vob, YouTube videos點我看更多
支援輸出格式:
avi, mp4, wmv, swf, flv, mkv, MPEG-1 and MPEG-2, mpg (PAL or NTSC), mp3, wma, ogg, aac, wave, m4a
軟體界面:
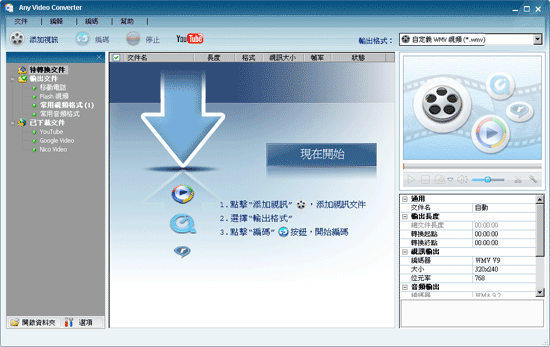
1.
2. 6 個步驟就可以完成影片轉檔和預覽:
詳細的Any Video Converter使用教學:
一.開啟轉檔軟體Any Video Converter,可從開啟/程式集找到Any Video Converter。
二.打開Any Video Converter後,若左邊視窗沒有打開,請點選左邊的小箭頭。

【圖2左邊沒有視窗】
三.轉檔第一步請選擇要轉檔的檔案,請點選上方的『添加視頻』開啟想轉檔的檔案。

【圖4請選擇添加視訊】
接下來要做四項設定:『設定輸入路徑』、『設定輸出檔案格式』、『輸入畫面大小』跟『檔案輸出的位元率』
1.設定輸入路徑:請在左下方的『選項』選擇轉檔後的視訊要輸入到哪個資料夾。(建議與製作影音素材存放在一起,方便找尋)
2. 設定輸出檔案格式:請選擇『*wmv』檔,以方便匯入MovieMaker進行剪輯。
3. 設定輸入畫面大小:在右邊細部調整設定視窗,選擇『大小』,點選可選擇多種大小(如640X480),上傳到UDN建議請點選使用「640x480」。
4. 設定檔案輸出的位元率:同樣點開右邊細部調整設定視窗的『位元率』,上傳到UDN建議請點選使用「450」。

【圖10設定檔案輸出的位元率,請手動修改成450】
四. 最後按『編碼』就開始轉檔了。

【圖11開始轉檔】
然後按下軟體上方的「YouTube」按鈕,貼上複製的網址(可多個),就會加入到下載佇列中,然後選擇上方的「編輯」選單,點選「下載全部線上視訊」或「下載選中的線上視訊」即可進行下載。















沒有留言:
張貼留言