你申請好了 GMail 沒? 8 GB的郵件空間該如何好好運用嗎?將它當成網路硬碟好了;GMail Drive shell extension 便是一個可將你的 GMail 郵件空間當做網路硬碟來使用的軟體。它的特點是,安裝後會在你的電腦上多一個名為 GMail Drive 的虛擬硬碟,這會讓你使用 GMail 當網路硬碟時就像在使用自己電腦上的硬碟一樣容易及方便。當然使用此軟體的前提是,你必須要有一個 GMail 帳號。
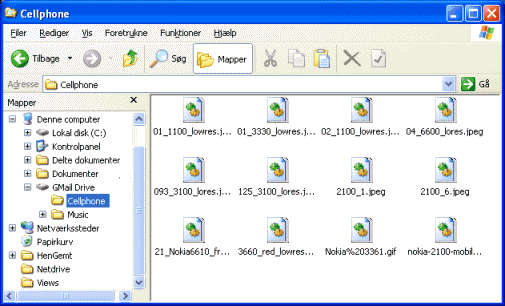
軟體名稱:GMail Drive shell extension
軟體版本:1.0.16
授權類型:免費軟體
支援語系:英文 /繁體中文(v1.0.10)
檔案大小:371KB/133KB(繁體化)
作業系統:Win9x/Win2000/WinXP/Win2003/Windows/Vista
官方網站:http://www.viksoe.dk/gmail/
檔案下載:GMail Drive Shell Extension 官方網站下載頁面
直接下載: GMail Drive Shell Extension 檔案下載 (371KB) (英文軟體 — 1.0.16 版)
繁體中文: GMail Drive Shell Extension 檔案下載 (133KB) (繁體中文版 — 1.0.10 )
軟體簡介:
GMail Drive Shell Extension 是一款可將 Google 提供的免費 Gmail 郵件空間當做網路硬碟來使用的軟體。安裝這款軟體後,您的電腦就會多出一個名為 GMail Drive 的虛擬磁碟機,您可從「我的電腦」中找到這顆網路硬碟。它的使用就跟您在使用自己電腦中的硬碟一樣容易和方便。當然啦,您要使用這款軟體之前必須先要有一個 Gmail 帳號。
當我們要將檔案上傳到 GMail 虛擬磁碟時,首先在「GMail Drive」磁碟機上按兩下滑鼠左鍵,接著再輸入您的 Gmail 帳號與密碼,即可登入您的 Gmail 帳號,接著便可像使用 Windows 檔案總管一樣,用滑鼠左鍵將想要上傳的檔案拉到視窗中,即可輕鬆完成上傳工作。如果要下載檔案,一樣用滑鼠左鍵將視窗中的檔案拉到桌面上,過一會兒之後便可下載完成。
事實上,每個由 GMail Drive 上傳的檔案,就像您寄出一封信件到您的 Gmail 信箱,信件主旨或標題會以「GMAILFS」做開頭,而您上傳的檔案則成為該信件的附加檔案,因此如果您不想讓這些檔案信件跟您在收件夾中的一般信件混雜在一起,您可以利用 Gmail 的標籤功能來分類,並設定將以「GMAILFS」做開頭的檔案信件自動歸類在該標籤下。此外,GMail Drive上傳的檔案,若檔名中有空白 (目前檔名不可超過 65 個字元),則它會自動加上底線,如檔案名稱為「GMail Drive CHT.rar」,則上傳後的主旨 (檔名部分) 會被改成「GMail_Drive_CHT.rar」。
----------------------------------------------------------------------
中文化方法使用說明:
1.下載解壓縮後,直接運行安裝程式即可完成對 Gmail 驅動器的安裝與繁化,重開機後就可在檔案總管裡看見多了一個顆名為 GMail Drive 網路磁碟。
2.如需卸載此程式,請先刪除 system32\ShellExt 目錄下的 GMailFS.dll ,
然後再將 GMailFSen.dll 改名為 GmailFS.dll ,即恢復為英文原版後,再執行卸載程式!
═══════════════════════════════════
Gmail Drive Shell Extension的特點:
要使用Gmail Drive Shell Extension就必須先申請GMail。
操作方式非常簡單,如同一般硬碟一樣。
檔案的大小不能超過GMail附加檔案大小的限制,目前為20M,不過隨著GMail容量不斷增加,附加檔案大小的限制也會不斷增加,如果有超過附加檔案大小限制的需求,建議使用Gspace,http://download.longtermly.com/2008/01/01/gspace/。
檔案空間和GMail共用,全部加起來不能超過總信箱空間。
檔名和資料夾名稱長度不能超過65個字元。
PS:安裝新版前,請先移除舊版。移除方式: 控制台 → 新增/移除程式→移除 Gmail Drive Shell Extention →重新開機
裝「GMail Drive shell extension」的方法相當簡單,只要將軟體下載回來並解壓縮後,執行一遍「Setup.exe」程式,接著再打開「我的電腦」視窗,便可在「我的電腦」找到一個名為「Gmail Drive」的磁碟機,這就是所謂的Gmail虛擬磁碟。只要輕鬆拖、拉、放,便可將檔案都上傳到8GB的Gmail網路硬碟中了。真的是非常的實用!
以下來源:MSN 3C 頻道

▲下載好檔案後,按下setup.exe即可。

▲安裝之後出現這個畫面,就是ok啦!

▲在【我的電腦】中,可以看到【GMail Drive】,按下去就對了。

▲輸入你gmail的帳號和密碼。
第一次進入GMail網路硬碟時,在「Username」和「Password」中輸入你的GMail帳號與密碼,也可順手把「Auto Login」勾選起來,這樣日後進入GMail網路硬碟時就無需再次輸入帳號密碼。接著在〔More〕上按一下滑鼠左鍵。
勾選「Use Secure HTTP(使用安全的HTTP)」可以讓GMail網路硬碟在傳輸檔案時使用安全的傳輸協定,避免檔案被駭客截取。設定好後按下〔OK〕即可。

▲出現gmail的虛擬網路硬碟。
接著你會看到這個視窗,這表示GMail Drive Shell Extension正在登入並將GMail中的郵件轉換成檔案型式。當然,目前GMail信箱中應該沒有任何檔案才對。出現GMail網路硬碟內容後,果然空無一物。先建個資料夾試試。在空白處按一下滑鼠右鍵,點選【New】→【Folder】。
▲當我們要將檔案上傳到Gmail虛擬磁碟時,先在「Gmail Drive」磁碟機上按兩下滑鼠左鍵,接著再輸入你的Gmail帳號與密碼,即可登入你的Gmail帳號,接著便可像使用Windows檔案總管一樣,用滑鼠左鍵將想要上傳的檔案拉到視窗中,即可輕鬆完成上傳工作。如果要下載檔案的話,一樣用滑鼠左鍵將視窗中的檔案拉到桌面上,過一會兒之後便可下載完成。
接下來的動作就和一般檔案總管操作完全相同,可以替資料夾取名字;不過只能使用40字元以內的英文,不能用中文。建好資料夾後,就可以直接把檔案拖放到新資料夾中。一次也可以拖放多個檔案。由於把檔案放進GMail網路硬碟中,實際上是將檔案以Email的形式寄到GMail信箱中,所以會花點時間。畫面上會出現「Posting file…」視窗,以動畫表示檔案「複製」的進度。

▲ 上傳完成。
當檔案全都上傳完成後,點進資料夾中,就可以看到檔案圖示了。不過GMail網路硬碟只會用同一個圖示顯示檔案,無法依照檔案類型以不同圖示顯示。而且,要開啟檔案時也必需先複製到真正的硬碟,無法直接在GMail網路硬碟裡開啟。
無法從圖示來分辨檔案格式,怎麼辦?只要在空白上按一下滑鼠右鍵,點選【View】→【Details】即可。很快的,GMail網路硬碟就會秀出檔案的詳細屬性,這樣就可以看到檔案的副檔名和各項資料了。






沒有留言:
張貼留言