
Aegisub是一個現代化的字幕編輯器,使用視覺化的音頻模式來作時間軸的設定與調整。Aegisub是國外字幕組在使用的軟體,雖然起步很晚但功能卻很強大,它目前主要是針對製作ssa字幕檔,也就是動態字幕,像是卡啦OK那樣子的打字播放效果,如果你常看一些對岸釋出的日本字幕組動畫,一定不會陌生。它的功能十分強大,被字幕組廣泛應用於翻譯、校正時間、編輯、字幕格式、品管、卡啦OK等各行各業。
軟體名稱:Aegisub
軟體版本: 2.1.8
軟體大小: 26MB(安裝版) 20MB(免安裝版)
支援系統: Windows、OS X、Unix
官方網址:http://www.aegisub.org/
下載網址:按我下載(安裝版) 按我下載(免安裝版)
語言介面:多國語言/繁體中文
軟體簡介:
軟體界面:
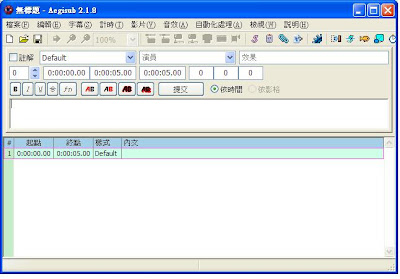
由於Aegisub沒有將所有ASS的語法實做為便捷可用的功能按鈕(例如字幕淡出與換行),你可能需要自行輸入,語法列表請參考SF.net網站的說明。
使用方法:
一、先用影片→開啟影片開啟你的影像檔
二、選音效→「開啟影片音效」打開影像的音訊圖像,為什麼要這麼做呢?因為我們會加字幕的地方,通常一定是有「說話」或是「唱歌」,他在音訊圖像上會有一些特徵(突起來的波形),我們可以運用這些特徵,更輕易找出字幕要插在哪邊。

三、利用捲軸跟拉吧可以調整音訊位置和選取區域,這方便我們等下選定範圍
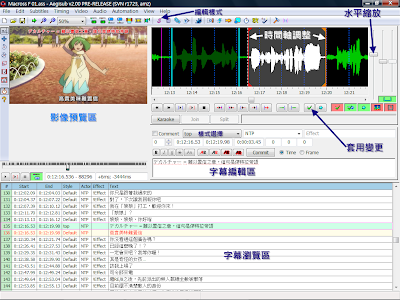
四、現在你可以開始撥放你的影像,來找尋字幕應當出現的時間點了
五、利用左鍵選取字幕開始點,右鍵選取字幕結束點,按下空白按鍵即會撥放選取範圍。比方說你希望插入字幕為「你好嗎」那撥放出來,就該聽到主角說完「你好嗎」整句話。
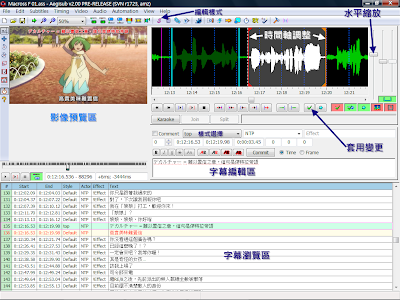
六、接著就可以輸入你要的字幕了。
七、重複上述步驟(熟練後加一段歌詞、台詞都可非常快),就可以完成整個字幕檔(.ASS)!

影片教學(教學版本:1.0)
Timing with Aegisub(介紹圈選式計時的基本概念,網友 Karasu 數年前以 Aegisub 1.10 為範例錄製)
Timing Karaoke with Aegisub(卡拉OK計時的基本概念,網友 Karasu 數年前以 Aegisub 1.10 為範例錄製)
下載網址:按我下載(安裝版) 按我下載(免安裝版)
語言介面:多國語言/繁體中文
軟體簡介:
Aegisub是一個高級字幕製作編輯工具,是個免費軟體,功能強大,可完整支援Unicode,支援超過30個地區的語言編碼,有波形圖或是聲音頻譜圖顯示語音,方便跳過沒有對白或歌詞的部分。
Aegisub的最大特點,它的調整字幕方式是採用音頻顯示,只要載入影片再載入影片的聲音,就會在視窗上顯示音訊的波狀圖,根據波狀圖可以很直覺的來調整字幕,只要是尖峰狀的就代表是對話聲音,一般背景聲或雜聲則是比較平滑,兩者很容易分辨。不過它的操作比不上Subtitle Workshop那麼容易上手,但是拿來調時間軸卻相當方便。軟體界面:
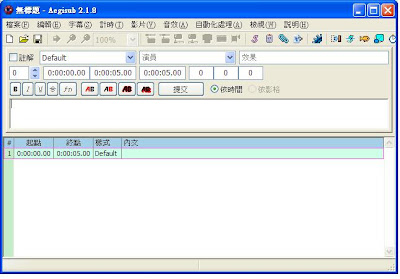
Aegisub的主要功能:
- Aegisub完整支援SSA、ASS、SRT Unicode,支援超過30個地區的語言編碼,如Big-5、GB2312、Shift-Jis等。
- 支援統一碼UTF-7、UTF-8、UTF-16LE、UTF-16BE,預設儲存為UTF-8(可調整)。
- 提供即時字幕預覽,所見即所得,還可以步進步退檢查特效是否正確。
- 具備Subtitle Workshop的字幕預覽視窗,支援用波形圖或是聲音頻譜圖顯示語音。
- 支援直接將影片語音抽出壓成方便計時作業的格式並載入記憶體中,無需自己一個一個分離轉檔。
- 支援advanced Substation Alpha (.ass)、Substation Alpha (.ssa)、Subrip (.srt)與純文字檔案(.txt)等字幕格式,預設儲存為.ass。
注意:Aegisub不支援 9x系列。
由於Aegisub沒有將所有ASS的語法實做為便捷可用的功能按鈕(例如字幕淡出與換行),你可能需要自行輸入,語法列表請參考SF.net網站的說明。
使用方法:
一、先用影片→開啟影片開啟你的影像檔
二、選音效→「開啟影片音效」打開影像的音訊圖像,為什麼要這麼做呢?因為我們會加字幕的地方,通常一定是有「說話」或是「唱歌」,他在音訊圖像上會有一些特徵(突起來的波形),我們可以運用這些特徵,更輕易找出字幕要插在哪邊。

三、利用捲軸跟拉吧可以調整音訊位置和選取區域,這方便我們等下選定範圍
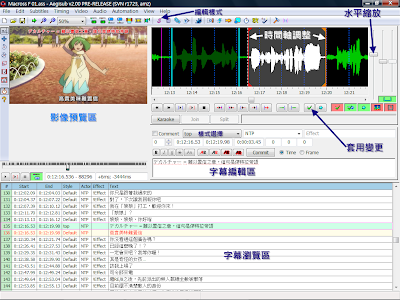
四、現在你可以開始撥放你的影像,來找尋字幕應當出現的時間點了
五、利用左鍵選取字幕開始點,右鍵選取字幕結束點,按下空白按鍵即會撥放選取範圍。比方說你希望插入字幕為「你好嗎」那撥放出來,就該聽到主角說完「你好嗎」整句話。
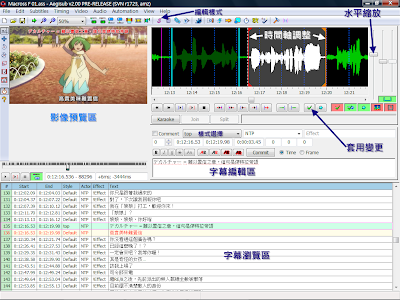
六、接著就可以輸入你要的字幕了。
七、重複上述步驟(熟練後加一段歌詞、台詞都可非常快),就可以完成整個字幕檔(.ASS)!

影片教學(教學版本:1.0)
Timing with Aegisub(介紹圈選式計時的基本概念,網友 Karasu 數年前以 Aegisub 1.10 為範例錄製)
Timing Karaoke with Aegisub(卡拉OK計時的基本概念,網友 Karasu 數年前以 Aegisub 1.10 為範例錄製)
幾個Aegisub特效範例
請先抓好卡拉OK時間

特效套用方法:
步驟1.kara-templater啟用

步驟2.輸入欲套用特效標籤

步驟3.點選karaoke template

結果如圖所示

來源:Pastwind Wiki
如果你經常製作字幕,你應該建立一份屬於自己的樣式表,這樣就不需要逐句去更改字型大小與樣式。
在工具列點選style manger圖示。
在工具列點選style manger圖示。
畫面中有兩個窗格,Storage是指儲存於Aegisub中的樣式,Current script是指儲存於目前字幕檔的樣式,如果沒有任何樣式存在,程式會指定一個預設的,你可以更改預設的樣式表,或新增一個。點選左邊的New來新增。
在字幕瀏覽區,你可以選擇單行,或用Ctrl、Shift來選擇多行,並在上方更改樣式。

特效套用方法:
步驟1.kara-templater啟用

步驟2.輸入欲套用特效標籤

步驟3.點選karaoke template

結果如圖所示

來源:Pastwind Wiki
簡單設定多種不同的字幕樣式
如果你經常製作字幕,你應該建立一份屬於自己的樣式表,這樣就不需要逐句去更改字型大小與樣式。
在工具列點選style manger圖示。
在工具列點選style manger圖示。
畫面中有兩個窗格,Storage是指儲存於Aegisub中的樣式,Current script是指儲存於目前字幕檔的樣式,如果沒有任何樣式存在,程式會指定一個預設的,你可以更改預設的樣式表,或新增一個。點選左邊的New來新增。
- Style name: 樣式名稱,取個簡單明瞭的名字吧,理論上可以用中文,但不管是播放軟體還是其他軟體,幾乎都是外國人寫的,用英文比較保險。
- Font: 選擇字型與設定大小
- Colors: Primary是主要色彩,也就是畫面上主要看到的顏色。Secondry是次要色彩,主要用於卡啦OK模式。Outline是輪廓,而Shadow則是 文字陰影。下面四個可調整數字則是調整色彩的透明度,範圍是0~255,0是完全不透明,255是完全透明。
- 文字邊界與文字對齊要一起看,假如文字對齊設定在1,那麼字幕就會離左邊界與下邊界都是10的距離。
- Outline: 設定輪廓與陰影的大小。勾選Opaque box則會產生不透明的方塊包覆文字。
- Scale X與Y: 文字的直向與橫向放大比例。
- Rotation: 可以對文字作旋轉。
- Spacing: 正確的說是字元間隔,在每個字元間插入空隙。
- Encoding: 設定文字編碼,理論上這個設定沒有影響。
- Preview: 在預覽區你可以立即看到調整的效果。
在字幕瀏覽區,你可以選擇單行,或用Ctrl、Shift來選擇多行,並在上方更改樣式。
直書的使用
因為英文只有橫書「從左到右」的寫法,電腦上軟體的文字排版也是只有橫書的呈現方式,雖然近來有所改善,但是大多數時候,我們還是受制於所使用的軟體。那麼在製作字幕時,是否可以使用直式排版的方式呢?答案是可行的,不過要動點手腳。
有一點要注意,「讓文字左轉90度」這個作法在非Windows作業系統上頭沒有效果。
- 首先打開styler editor,選一個你喜歡的字型,但是前面要有「@」的符號,這表示文字將會左轉90度。在Alignment選擇7,要對齊左上,同時要加大左邊界的距離,此例是50,並視需要變更垂直邊界的距離。
- 接下來開啟影像預覽視窗,這裡我是用Video/Use Dummy Video。影像預覽視窗並非只有預覽的功能,左邊那排工具列可以對字幕定位及旋轉。按下z軸選轉按鈕可以對字幕作旋轉,用滑鼠拖曳那個圈,可以調整角 度,但是要調整到完全垂直實在太麻煩了,直接去改字幕編輯區的參數,改成frz270.0,收工。
有一點要注意,「讓文字左轉90度」這個作法在非Windows作業系統上頭沒有效果。



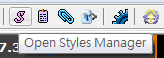




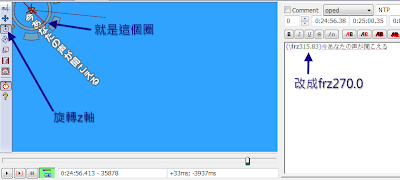


感恩哦,收下囉
回覆刪除