
網站名稱:MyOtherDrive
網站網址:http://www.myotherdrive.com/
用戶端程式:http://www.myotherdrive.com/html/desktop-client
網站語言:英文
空間大小:2G
儲存時間:永久
檔案類型:沒有限制
簡介:
MyOtherDrive是美國網站在2005年推出的免費 網路空間,提供2G存儲空間,檔案類型和大小都沒有限制,無流量限制,上傳檔案需安裝java運行環境(JAVA下載),支持批次上傳檔案,也支持上傳整個資料夾,檔案永久儲存,值得推薦的是它支持所有文件外連,包括 圖片外連 和 音樂外連 (也能獲得音樂網址連結)。檔案或資料夾支援設為私有或分享的設定。
主要特性——
1、批次上傳與下載(亦支援整個資料夾批次上傳與下載);
2、支持多層嵌套資料夾及右鍵快捷選單,支持多種權限的資料夾共享操作;
2、支持多層嵌套資料夾及右鍵快捷選單,支持多種權限的資料夾共享操作;
java運行環境Java Runtime Environment (JRE)-JAVA下載
註冊方法:
打開網站後,在網站的右邊的“Get started with MyOtherDrive:”下面,

接著你依序輸入你的姓名、信箱,勾選協議,點“Sign Up”進入下一個頁面
還是在右邊,verify Email為重複一次mail,輸入兩次密碼,點“Sign Up”
這時會收到一封激活的信:“MyOtherDrive Registration Confirmation”
點郵件裡面的“To activate your account click here ”的click here連結進行激活,就可以登錄了。
打開網站後,在網站的右邊的“Get started with MyOtherDrive:”下面,
如下圖表單

接著你依序輸入你的姓名、信箱,勾選協議,點“Sign Up”進入下一個頁面
還是在右邊,verify Email為重複一次mail,輸入兩次密碼,點“Sign Up”
這時會收到一封激活的信:“MyOtherDrive Registration Confirmation”
點郵件裡面的“To activate your account click here ”的click here連結進行激活,就可以登錄了。
使用方法:
安裝好java運行環境,登錄進入後台,點左上角的“Manage My Files”,等它讀取操作環境。
點“Upload”圖標,點“Add Files or Folders”增加文件或資料夾,點“OK”確定,點“Start”開始上傳。
按「upload」上傳資料. MyOtherDrive 支援整個資料夾上傳以及單個資料上傳, 速度頗快, 測試時的網路還不錯!

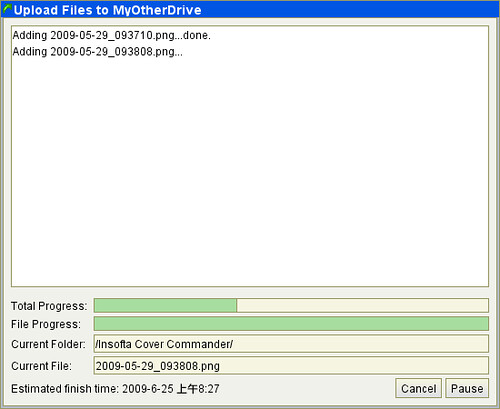
第二上傳方式– 引用外部連接文件上傳. 按一下「Grab File」, 同意使用協議, 然後就能用連結上傳. 但所上傳的連結最好是帶後綴名的direct link.
5. 外連檔案. 按「Share」設置文件分享權限. (推薦只選view 跟download). 然後就可以在檔案管理窗選擇檔案按「copy link」將direct link 複製到剪貼板.
安裝好java運行環境,登錄進入後台,點左上角的“Manage My Files”,等它讀取操作環境。
點“Upload”圖標,點“Add Files or Folders”增加文件或資料夾,點“OK”確定,點“Start”開始上傳。

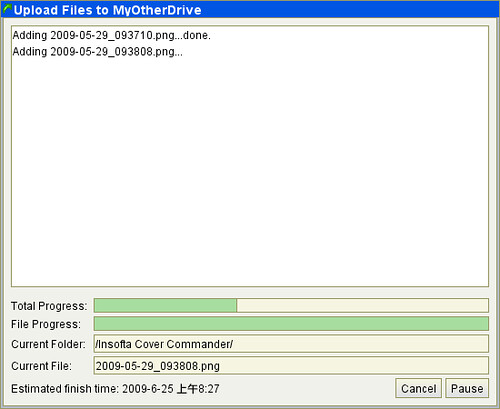
第二上傳方式– 引用外部連接文件上傳. 按一下「Grab File」, 同意使用協議, 然後就能用連結上傳. 但所上傳的連結最好是帶後綴名的direct link.
5. 外連檔案. 按「Share」設置文件分享權限. (推薦只選view 跟download). 然後就可以在檔案管理窗選擇檔案按「copy link」將direct link 複製到剪貼板.
如果你需要外連,在左邊的“My Files”中選中要共享的資料夾,點上面的“Share”圖標,選中“Download”,就可以"Close"了。然後選中要外連的文件,點上面的“copy Link”圖標即可複制獲得連結網址。(貼上連結:右鍵→貼上,或按Ctrl+V)
如果覺得每次操作都要進入網頁很麻煩的話,還可線上安裝Java,可獨立運行的類客戶端管理程序( 安裝頁面 ),在安裝後桌面會就自動建立快捷icon,輸入你的帳號與密碼,就可進入個人網路空間(其界面與上面介紹的資源管理器界面相同)
我是外連測試

我也是外連測試

MyOtherDrive 無限流量網路硬碟-freegroup




.jpg)

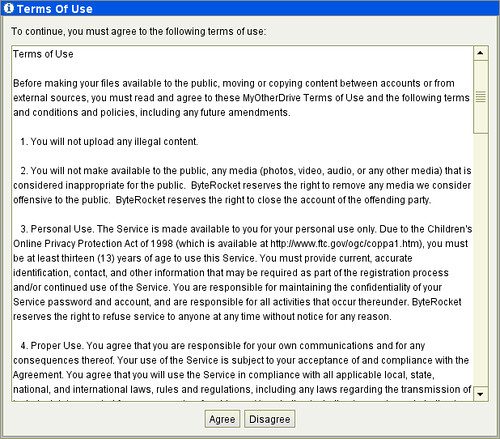
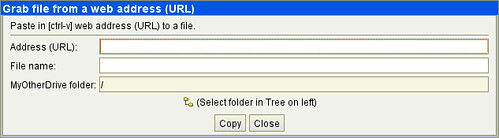
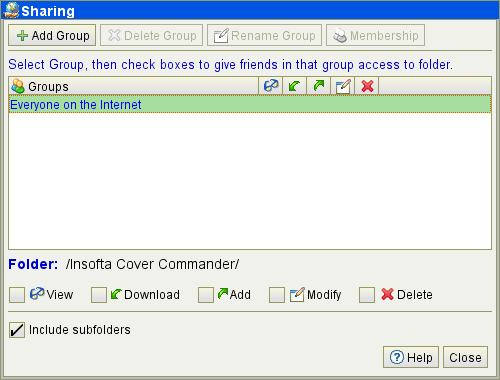





沒有留言:
張貼留言