軟體名稱:FastStone Image Viewer
軟體版本:4.1
軟體語言:繁體中文(內建多國語系)
軟體性質:免費軟體(商業使用需注註冊)
檔案大小:4.54MB
系統支援:Windows 2000/XP/2003/Vista/Win7
官方網站:http://www.faststone.org/
軟體下載:按我 免安裝
ACDSee一直以來,都是一套極具知名度的,其整合了秀圖管理以及簡易圖片編輯功能,但ACDSee卻是一套共享軟體,必須要付錢才能永久使用。
FastStone Image Viewer可就不同了,擁有著ACDsee多數的功能,但卻不如ACDSee一樣需要付費才能使用,因為它是免費!
簡易的圖片編輯功能,不管是圖片的轉檔、圖片大小的變更、圖片翻轉或是圖片的裁剪...等,讓你除了秀圖管理功能外,更多了簡易編輯功能。
有時需要擷取螢幕的畫面,使用鍵盤的Print Scrn鍵,不但麻煩,而且一次只能擷取一張圖片,且功能過於陽春。FastStone Image Viewer也提供了螢幕擷取功能,不但可以擷取全螢幕、指定視窗、自訂範圍大小、擷取不規則形狀的畫面...等。
FastStone Image Viewer 是一套快速、穩定且容易使用的圖片瀏覽器、轉換器與編輯器,使用者介面已被譯為 15 種語言,包括繁體中文。根據相關網站的介紹,它有許多實用的功能,包含圖片瀏覽、管理、比對、去除紅眼、電子郵件寄送、變更大小、剪裁、顏色調整等。
它具有創意而直覺的全螢幕模式,再加上隱藏式工具列的協助,可以讓使用者快速存取 EXIF 資訊、進行縮圖瀏覽,以及執行各種主要的功能。它還具有影像強化、音樂幻燈片 (內建 150 以上的轉場效果)、無失真 JPEG 轉換、去除陰影、圖片註解、支援掃瞄器、長條圖等。
FastStone Image Viewer 支援所有主要的圖像格式 (BMP, JPEG, JPEG 2000, animated GIF, PNG, PCX, TIFF, WMF, ICO 和 TGA),以及數位相機的 RAW 格式 (CRW, CR2, NEF, PEF, RAF, MRW, ORF, SRF 和 DNG)。
- 支援常見的圖像格式:JPEG, JPEG2000, GIF, BMP, PNG, PCX, TIFF, WMF, ICO, CUR, TGA 及儲存為 JPEG, JPEG2000, TIFF, GIF, PCX, BMP, PNG, TGA。
- 支援數位相機的 RAW 格式:CRW, CR2, NEF, PEF, RAF, MRW, ORF 和 DNG。
- 全螢幕瀏覽器支援選取-放大(Select – Zoom)功能。
- 高品質的影像強化功能,讓你的圖片有如水晶般清淅。
- 變更圖片大小、旋轉、剪轉、翻轉、郵件寄送、顏色調校。
- 強大的邊界剪裁功能,可以影像剪裁成預先設計好的列印大小。
- 支援 EXIF 複合資訊。
- 批次圖片轉換與變更大小。
- 幻燈片模式,內建 150 種以上的轉場效果,並支援背景音樂 (MP3/WAV/MIDI/WMA)。
- 圖片比對功能。
- 支援 Undo, Redo 與滾輪滑鼠。
- 圖片註解功能 (文字、箭頭、浮水印等)。
- 簡單而有效的移除紅眼功能

1. 螢幕方式
(1) 擷取前景視窗: 點選「檔案」→「螢幕截取」→選取你要的方式
項目下有五種擷取的方式,以及三種儲存的方法。

(2) 擷取視窗/物件:若瀏覽器或軟體中有切分數個視窗或物件,此擷取方式可單獨選取某一視窗做擷取。選擇此選項後,會出先一個紅色方框,以滑鼠將方框移至所需擷取的視窗,按一下右鍵即可擷取。
(3) 擷取矩形區域:以滑鼠拉出矩形框,框出所需要的範圍。

(4) 擷取手繪區域:可以滑鼠手動圈出不規則的範圍,選出所需要的範圍作擷取。

(5) 全螢幕擷取:自動擷取整個螢幕畫面的圖像。
如果你想要在圖片上畫圈圈、箭頭或打字、畫螢光筆,可以在選取圖片後按「編輯」→「畫板」。

即可在畫板中任意圖寫、圈選

2. 儲存方式
(1) 到圖像檢視器:擷取後的圖像會先在畫面的左下方圖像顯示,需再至【檔案】/【另存新檔】,將其儲存。
(2) 到剪貼簿:擷取後的圖像會暫存到MicroSoft Windows的剪貼簿中,可利用影像編輯軟體,選擇貼上後作編輯或儲存。
(3) 到檔案:擷取圖像後,會直接跳出一個儲存視窗,詢問儲存的檔名、檔案格式與儲存路徑。
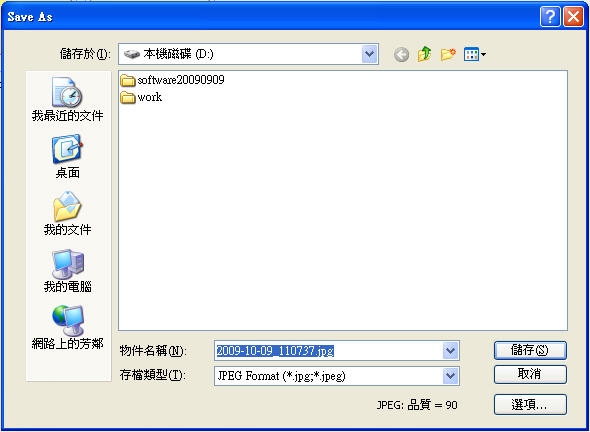
如果你想用「幻燈片」的模式自動播放的話,可以按右上方的「幻燈片」按鈕,設定好播放選項後再按「播放」即可開始以全螢幕的方式,自動顯示、切換照片或圖片。

此軟體也有內建的批次轉檔、更名工具,讓你快速的批次的輸出你想要的格式

FastStone內建多種色彩調整、照片處理功能,如去紅眼、邊框....

本站只是稍微的介紹一下!如果你想要更詳細的說明,可以到友站「海芋小站」,海芋大將使用此軟體寫成教學,下面是教目錄:
- FastStone Image Viewer 的使用教學 (1) ~ 下載使用篇
- FastStone Image Viewer 的使用教學 (2) ~ 設定檔案關聯
- FastStone Image Viewer 的使用教學 (3) ~ 更改面版
- FastStone Image Viewer 的使用教學 (4) ~ 改變圖片的排序方式
- FastStone Image Viewer 的使用教學 (5) ~ 設定圖片顯示方式
- FastStone Image Viewer 的使用教學 (6) ~ 批次更名圖片
- FastStone Image Viewer 的使用教學 (7) ~ 批次縮放圖片
- FastStone Image Viewer 的使用教學 (8) ~ 無損旋轉JPEG圖片
- FastStone Image Viewer 的使用教學 (9) ~ 轉換圖片格式
- FastStone Image Viewer 的使用教學 (10) ~ 調整縮圖大小及顏色
- FastStone Image Viewer 的使用教學 (11) ~ 最佳化縮圖資料庫
- FastStone Image Viewer 的使用教學 (12) ~ 開啟顏色管理系統(CMS)
- FastStone Image Viewer 的使用教學 (13) ~ 設定看圖鍵
- FastStone Image Viewer 的使用教學 (14) ~ 全螢幕瀏覽圖片
- FastStone Image Viewer 的使用教學 (15) ~ 設定平滑及循環顯示圖片
- FastStone Image Viewer 的使用教學 (16) ~ 放大鏡的設定
- FastStone Image Viewer 的使用教學 (17) ~ 將資料夾加入至我的最愛
- FastStone Image Viewer 的使用教學 (18) ~ 剪裁圖片
- FastStone Image Viewer 的使用教學 (19) ~ 消除紅眼
- FastStone Image Viewer 的使用教學 (20) ~ 簡易編輯圖片
- FastStone Image Viewer 的使用教學 (21) ~ 隨機顯示圖片
- FastStone Image Viewer 的使用教學 (22) ~ 調整圖片的明亮度、對比度及Gamma值等
- FastStone Image Viewer 的使用教學 (23) ~ 調整圖片的銳利度
- FastStone Image Viewer 的使用教學 (24) ~ 針對特定區域做模糊化
- FastStone Image Viewer 的使用教學 (25) ~ 在JPEG圖片中增加意見
- FastStone Image Viewer 的使用教學 (26) ~ 替圖片製做邊框
- FastStone Image Viewer 的使用教學 (27) ~ 替圖片邊框加上陰影
- FastStone Image Viewer 的使用教學 (28) ~ 比較圖片
- FastStone Image Viewer 的使用教學 (29) ~ 替圖片加上標記
- FastStone Image Viewer 的使用教學 (30) ~ 幻燈片瀏覽圖片
- FastStone Image Viewer 的使用教學 (31) ~ 更改時間戳記
- FastStone Image Viewer 的使用教學 (32) ~ 計算顏色使用量
- FastStone Image Viewer 的使用教學 (33) ~ 截取視窗
- FastStone Image Viewer 的使用教學 (34) ~ 另存圖片
- FastStone Image Viewer 的使用教學 (35) ~ 寄送照片
- FastStone Image Viewer 的使用教學 (36) ~ 從記憶卡下載圖片
- FastStone Image Viewer 的使用教學 (37) ~ 列印圖片
- FastStone Image Viewer 的使用教學 (38) ~ 使用外部程式編輯圖片
- FastStone Image Viewer 的使用教學 (39) ~ 搬移與複製圖片
- FastStone Image Viewer 的使用教學 (40) ~ 批次在圖片上加入文字
- FastStone Image Viewer 的使用教學 (41) ~ 總結




沒有留言:
張貼留言